
#CLOUDAPP STATUS INSTALL#
Update to the latest version of the Creative Cloud desktop app and then try to install your extension or plugin. Please update your Creative Cloud app and try again. Your version of the Creative Cloud desktop app is incompatible with the ExMan Command Tool. Once the background process closes, try to install the plugin again.Įxtension Manager init failed, status = -192! Select the process AdobeExtensionsService.exe, and then select End task. (Windows only) If the issue persists, open the Task Manager and go to the Details tab.
#CLOUDAPP STATUS PASSWORD#
Enter your administrator password if prompted, and select Yes in the notification dialog. Select the notification message when it appears. Wait for two minutes for the removal to complete, then select Install. Find the extension, and if it is installed, select Uninstall. Go to Stock & Marketplace in the Creative Cloud desktop app. Try to install the extension or plugin again. To fix this error, you need to enter the administrator password if it is requested during installation. This error occurs if you do not have administrator access to install applications on your computer, or if you select No or Cancel when prompted to enter an administrator password. The Add-on failed to install: It requires escalated privileges. To fix this error, quit the Creative Cloud desktop app and open it again. Then, try installing the extension or plugin again. Try to install the plugin or extension again and enter your credentials when prompted. This error occurs when you haven't entered your account credentials on being prompted.
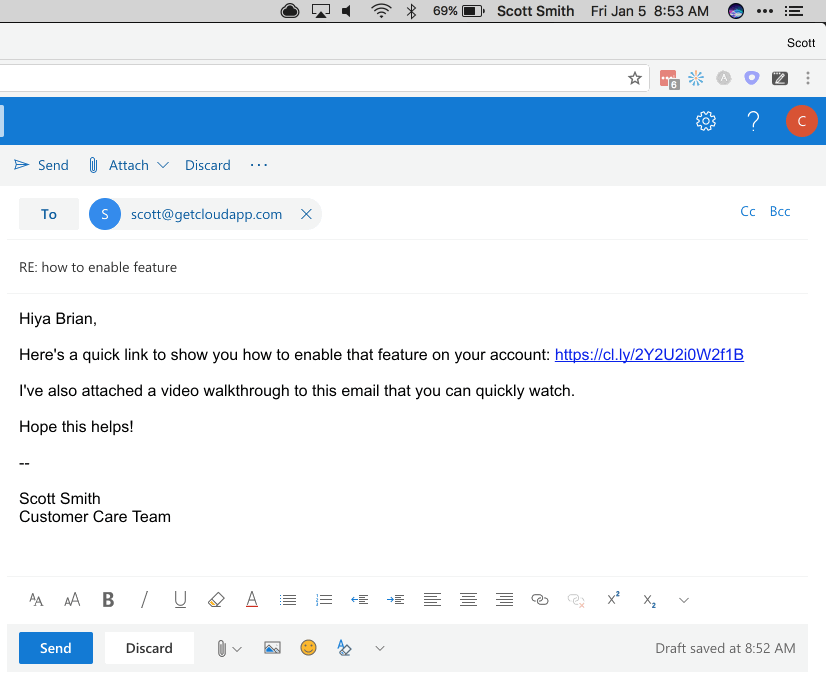

To fix this issue, ensure that you are signed in to the Creative Cloud desktop app. This error occurs when you aren't signed in. To fix this issue, retry the operation and enter the credentials, when prompted. This error occurs when you haven't entered your account credentials on being prompted, leading to a timeout. The application is running but not responsive Then, relaunch the Creative Cloud desktop app and try installing the extension or plugin again. Then, check to see that you are signed in to the Adobe Exchange website and the Creative Cloud desktop app with the same account.Ĭheck the Internet connection, and quit the Creative Cloud desktop app and the installed app. If the above solution doesn't work, try the solutions on this page in the given order.įirst, make sure that you are connected to the Internet.
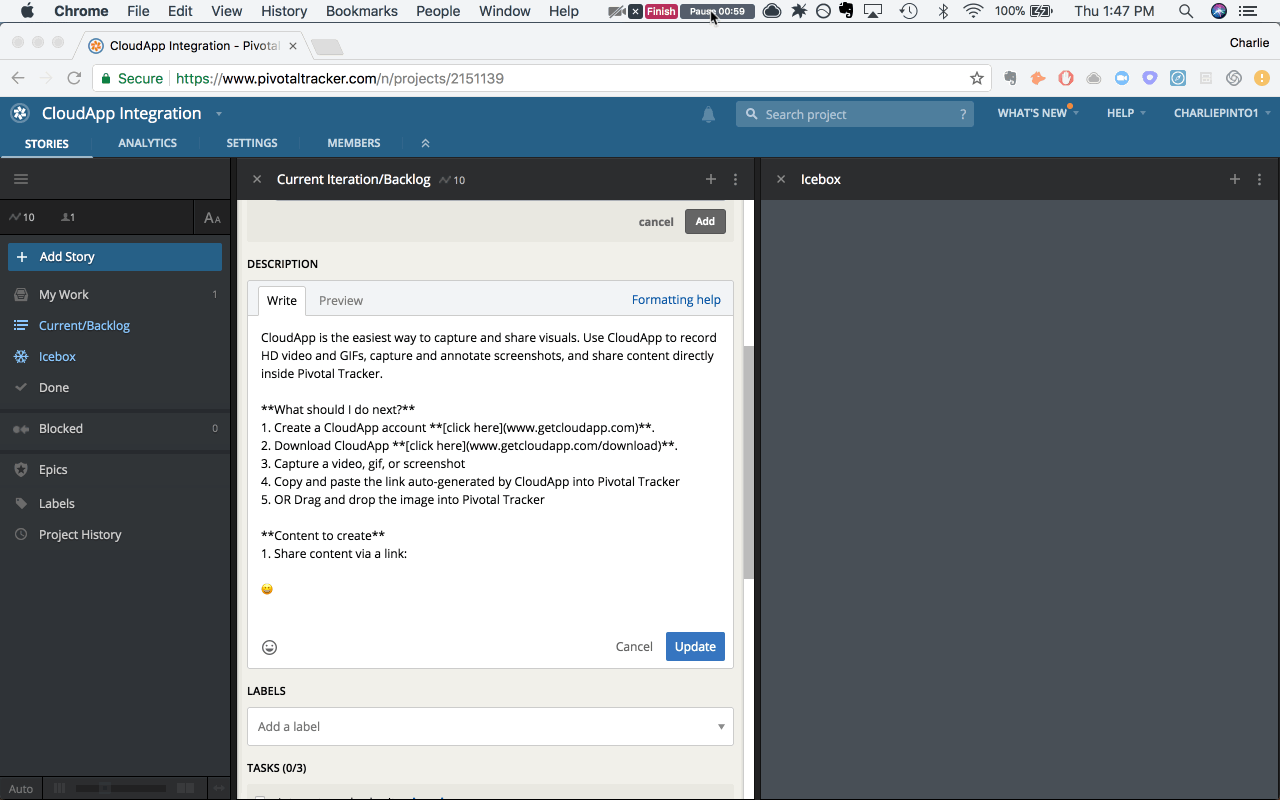
Then, relaunch the Creative Cloud desktop app and try installing the extension or plugin again.
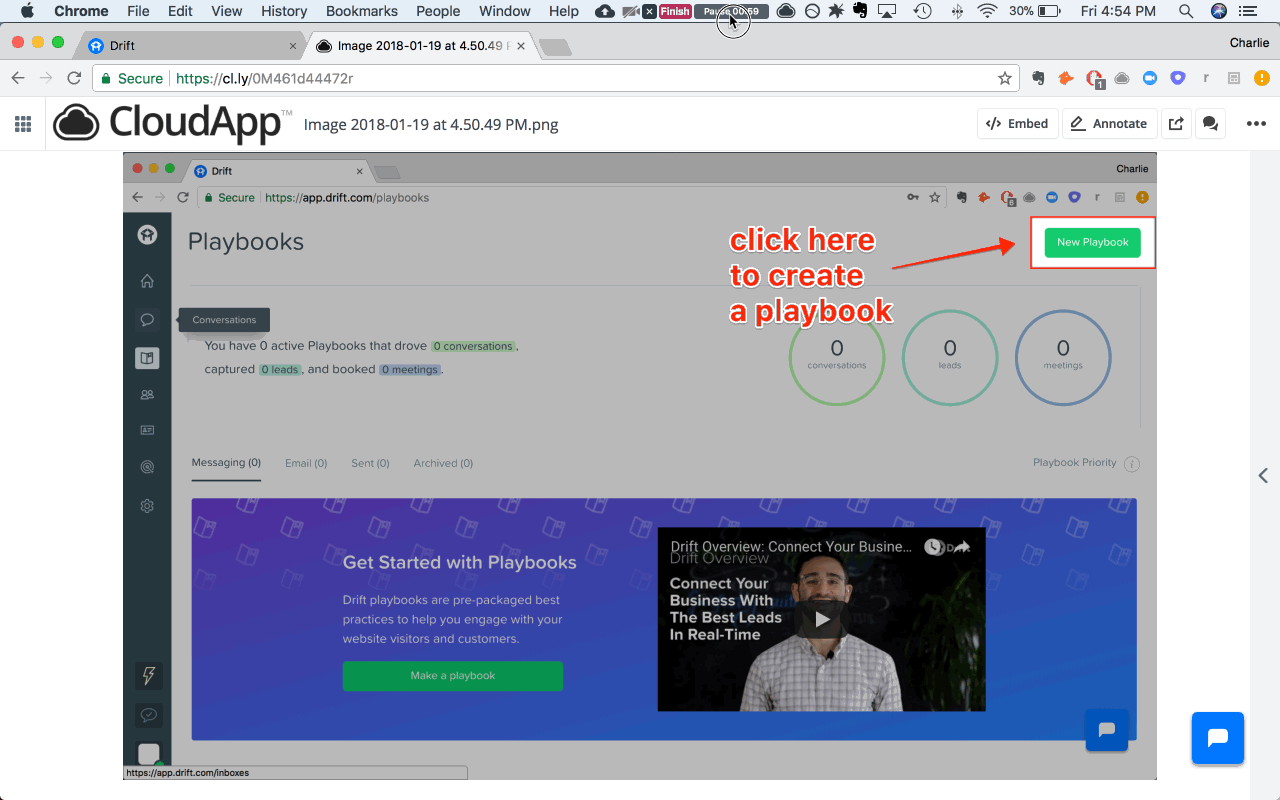
Install a compatible app, and quit the Creative Cloud desktop app and the installed app. An extension or plugin installed on Adobe Exchange does not get added to your Creative Cloud app if the app version is not compatible with the extension. Similarly, if you update your app and it is no longer compatible with the extension or plugin, it won't appear in the app.
#CLOUDAPP STATUS CODE#
Relaunch the Creative Cloud desktop app and try installing the extension or plugin again.Įrror code -6 indicates that the downloaded plugin is not compatible with any of the installed apps. Quit the Creative Cloud desktop app and the installed app. Then try installing the extension or plugin again.Įrror -3 indicates that the compressed plugin file is corrupt, is missing one of the plugin files, or has run out of disk space.įree some space on the disk. If this doesn't work, quit the Creative Cloud desktop app and the installed app. The file system errors are usually permission errors or are related to disk space.


 0 kommentar(er)
0 kommentar(er)
